标题:轻松掌握实时脚本保存到桌面:步骤详解及技巧分享
引言
实时脚本在编程和自动化任务中扮演着重要角色。无论是编写简单的批处理脚本还是复杂的自动化脚本,我们都需要将它们保存到便于访问的位置。桌面是一个理想的选择,因为它易于访问,且不会占用太多磁盘空间。本文将详细介绍如何将实时脚本保存到桌面,并提供一些实用的技巧。
准备工作
在开始保存实时脚本到桌面之前,请确保您已经完成了以下准备工作:
- 安装并打开您所使用的编程或脚本编写工具,如Notepad++、Visual Studio Code等。
- 创建或打开您想要保存的实时脚本文件。
步骤一:选择保存位置
首先,您需要确定将脚本保存到桌面的具体位置。在大多数操作系统中,桌面通常位于用户的主目录下。以下是不同操作系统的桌面路径: - Windows:C:\Users\您的用户名\Desktop - macOS:/Users/您的用户名/Desktop - Linux:/home/您的用户名/Desktop 您可以通过文件资源管理器或终端导航到桌面路径。
步骤二:保存脚本文件
在确定了桌面路径后,您可以将脚本文件保存到桌面。以下是不同编程或脚本编写工具的保存步骤: - **Notepad++**: 1. 打开您的脚本文件。 2. 点击“文件”菜单。 3. 选择“另存为”。 4. 在“保存位置”中选择桌面路径。 5. 输入文件名,并确保文件扩展名正确(例如,.bat、.sh、.py等)。 6. 点击“保存”。 - **Visual Studio Code**: 1. 打开您的脚本文件。 2. 点击“文件”菜单。 3. 选择“另存为”。 4. 在“文件名”中输入文件名。 5. 在“保存类型”中选择相应的文件类型(例如,All Files)。 6. 在“保存位置”中选择桌面路径。 7. 点击“保存”。 - **其他编程工具**: 大多数编程工具都有类似的保存文件功能。您只需找到“保存”或“另存为”选项,然后按照提示操作即可。
步骤三:验证脚本保存成功
保存脚本文件后,您需要验证它是否已成功保存到桌面。以下是验证步骤: - 打开文件资源管理器或终端。 - 导航到桌面路径。 - 查找并打开您刚刚保存的脚本文件。 - 如果脚本文件能够正常运行,则说明保存成功。
步骤四:快捷访问脚本
为了方便快捷地访问您的实时脚本,您可以考虑以下技巧: - **桌面快捷方式**:在桌面创建脚本的快捷方式,这样您只需双击快捷方式即可运行脚本。 - **任务栏图标**:将脚本添加到任务栏的快速启动区域,以便快速访问。 - **启动菜单**:将脚本添加到启动菜单,这样在系统启动时脚本也会自动运行。
结论
通过以上步骤,您已经成功将实时脚本保存到桌面,并学会了一些实用的技巧。桌面是一个理想的脚本保存位置,因为它便于访问且不会占用太多磁盘空间。希望本文能帮助您更好地管理您的脚本文件。转载请注明来自武汉厨博士餐饮管理有限公司,本文标题:《轻松掌握实时脚本保存到桌面:步骤详解及技巧分享》
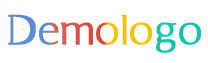
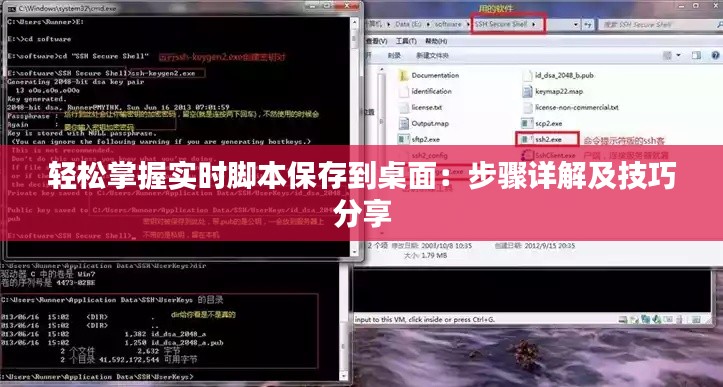

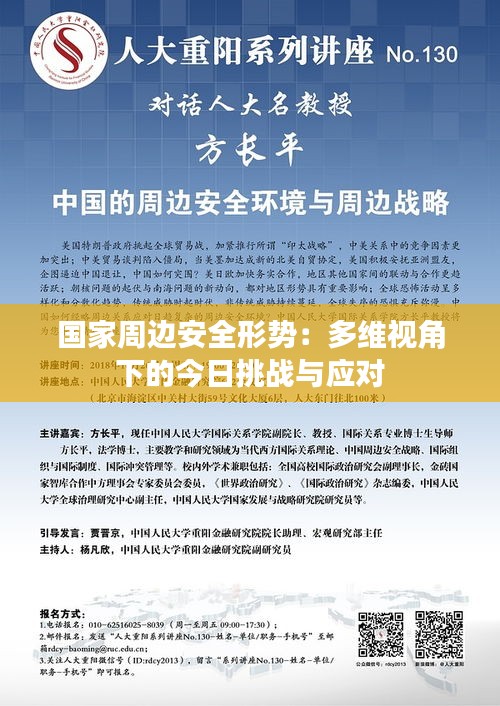


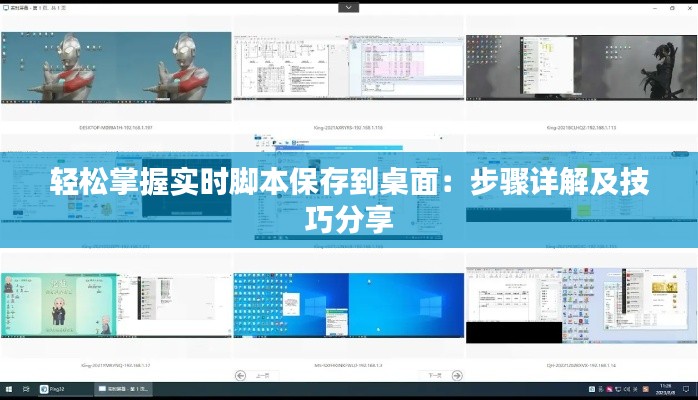




 鄂ICP备14007991号-17
鄂ICP备14007991号-17